블렌더 초보자 가이드: 설치부터 기본 애니메이션까지
목차
블렌더 초보자 가이드: 설치부터 기본 애니메이션까지
블렌더는 강력한 무료 3D 모델링 및 애니메이션 도구입니다. 이 가이드에서는 블렌더를 처음 접하는 초보자들을 위해 설치부터 간단한 애니메이션 제작까지 설명드리겠습니다. 블렌더는 매우 다양한 기능을 제공하지만, 처음 시작할 때는 간단한 작업부터 차근차근 배워나가는 것이 중요합니다.
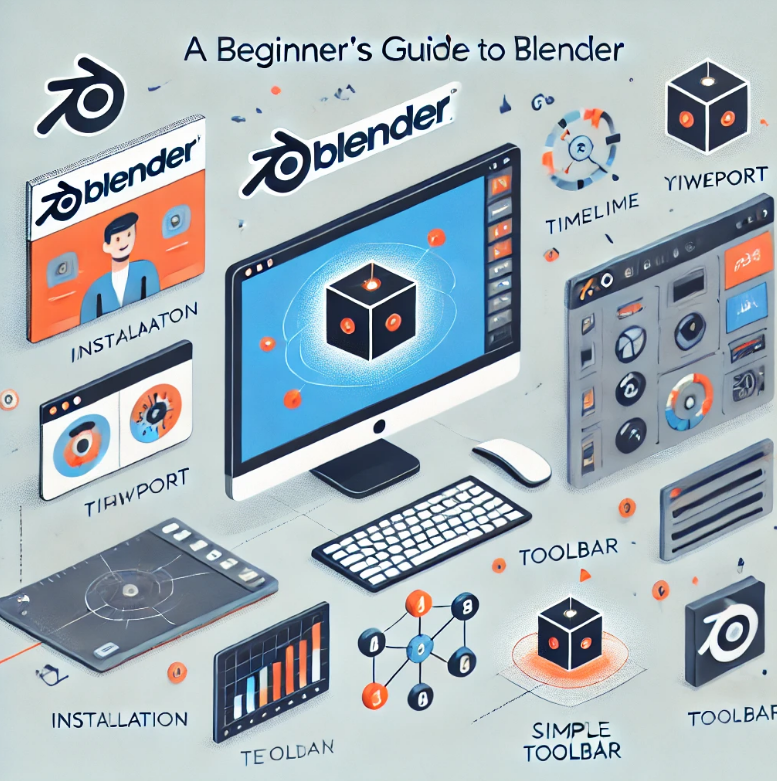
1. 블렌더 설치하기
블렌더 공식 웹사이트(블렌더 공식 웹사이트)에서 최신 버전을 다운로드하여 설치하세요. 설치 과정은 간단하며, Windows, macOS, Linux 등 다양한 운영 체제를 지원합니다. 설치가 완료되면 블렌더를 실행해 보세요. 처음 접하게 될 인터페이스는 다소 복잡해 보일 수 있지만, 하나씩 익히다 보면 금방 익숙해질 것입니다. 블렌더는 오픈소스 소프트웨어로, 지속적인 업데이트와 커뮤니티의 지원을 받을 수 있어 초보자에게도 적합합니다.
2. 인터페이스 이해하기
블렌더를 처음 실행하면 많은 도구와 패널로 이루어진 복잡한 인터페이스를 보게 됩니다. 초보자가 알면 좋은 주요 요소는 다음과 같습니다:
- 뷰포트(Viewport): 3D 작업을 직접 볼 수 있는 메인 화면입니다. 이곳에서 모델링, 애니메이션, 텍스처링 등 대부분의 작업이 이루어집니다.
- 타임라인(Timeline): 애니메이션 작업 시 각 키프레임을 조정하는 데 사용됩니다. 타임라인을 통해 각 프레임에서 오브젝트의 위치, 회전, 크기 등을 설정하고 변화를 주어 애니메이션을 제작할 수 있습니다.
- 툴바(Toolbar): 오브젝트를 이동, 회전, 스케일링할 수 있는 도구들이 위치해 있습니다. 기본적인 조작 도구 외에도 다양한 편집 도구들이 있으며, 각 도구는 작업 속도를 높이는 데 큰 도움을 줍니다.
- 아웃라이너(Outliner): 현재 씬(scene) 내의 모든 오브젝트를 계층 구조로 보여줍니다. 여기에서 각 오브젝트를 선택하거나 숨기고, 정리하는 데 유용합니다.
- 프로퍼티 패널(Properties Panel): 오브젝트의 속성, 재질(Material), 조명(Light), 렌더링 설정 등을 조정할 수 있는 패널입니다.
3. 기본 오브젝트 생성하기
블렌더에서 가장 기본적인 오브젝트는 '큐브'입니다. 새로운 오브젝트를 추가하려면 단축키 Shift + A를 눌러 메뉴에서 선택할 수 있습니다. 큐브 외에도 구체(Sphere), 원기둥(Cylinder) 등 다양한 기본 도형을 추가할 수 있습니다. 이러한 기본 도형들은 다양한 작업의 시작점으로, 이후 편집 도구를 사용해 원하는 형태로 변형할 수 있습니다. 예를 들어, 구체를 선택한 후 스케일 도구를 사용해 크기를 조정하거나, 회전 도구로 회전시킬 수 있습니다.
또한, 블렌더는 모디파이어(Modifier) 기능을 제공하여 기본 도형을 좀 더 복잡하게 만들 수 있습니다. 예를 들어, Subdivision Surface 모디파이어를 사용하면 큐브를 매끄러운 구형으로 변환할 수 있습니다. 이처럼 모디파이어는 오브젝트의 형태를 비파괴적으로 수정할 수 있어 매우 유용합니다.
4. 간단한 애니메이션 만들기
블렌더에서 간단한 애니메이션을 만들기 위해서는 먼저 오브젝트를 선택하고, 타임라인에서 키프레임을 설정해야 합니다. 예를 들어, 큐브를 이동시키는 애니메이션을 만들기 위해서는 첫 번째 프레임에서 위치를 설정하고 I 키를 눌러 키프레임을 추가하세요. 그런 다음 타임라인에서 몇 프레임을 이동한 후 큐브의 위치를 변경하고, 다시 I 키를 눌러 새로운 키프레임을 추가합니다. 이렇게 하면 큐브가 이동하는 애니메이션을 쉽게 만들 수 있습니다.
애니메이션 작업 시 중요한 개념 중 하나는 보간(Interpolation)입니다. 키프레임 사이의 오브젝트 움직임은 블렌더가 자동으로 계산하여 부드럽게 만들어줍니다. 기본적으로는 Bezier 보간 방식이 사용되며, 이로 인해 오브젝트의 움직임이 부드럽게 연결됩니다. 타임라인 아래쪽에 있는 그래프 에디터(Graph Editor)를 사용하면 보간 방식을 수동으로 조정하여 애니메이션의 속도를 세밀하게 조절할 수 있습니다.
5. 저장 및 렌더링
애니메이션이 완료되면 F12 키를 눌러 렌더링을 하여 결과를 확인할 수 있습니다. 렌더링은 3D 장면을 2D 이미지나 영상으로 변환하는 과정입니다. 간단한 정지 이미지를 렌더링할 수도 있고, 여러 프레임을 렌더링하여 동영상으로 만들 수도 있습니다. 애니메이션을 영상 파일로 저장하려면, 출력 설정에서 파일 형식을 MP4 등으로 지정한 후, Ctrl + F12 키를 눌러 전체 애니메이션을 렌더링하세요.
렌더링 품질을 높이기 위해서는 샘플링(Sampling) 설정을 조정할 수 있습니다. 샘플링 수가 많을수록 더 깨끗하고 노이즈가 적은 이미지가 생성되지만, 렌더링 시간도 길어집니다. Cycles 렌더링 엔진을 사용하면 보다 현실적인 조명을 표현할 수 있으며, Eevee는 실시간 렌더링이 가능하여 빠른 결과 확인에 유리합니다.
이제 블렌더의 기본 기능과 간단한 애니메이션을 만들 수 있게 되었습니다! 다음 포스팅에서는 더 복잡한 오브젝트와 모디파이어를 사용하여 더 창의적이고 흥미로운 작업을 해볼 예정입니다. 예를 들어, 특정 모디파이어를 사용해 오브젝트를 왜곡하거나, 여러 개의 오브젝트를 동시에 애니메이션하는 방법 등을 다루겠습니다. 많은 기대 부탁드립니다!


